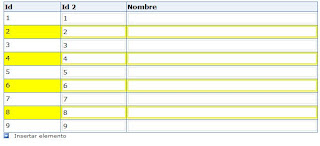Primero que todo creamos un nuevo documento en blanco y luego nos vamos al menú Herramientas > Conexiones de datos...
Y agregamos una nueva conexión para recibir datos

Seleccionamos Servicio Web
 E ingresamos la dirección URL del Web Service al cual nos deseamos conectar.
E ingresamos la dirección URL del Web Service al cual nos deseamos conectar.En nuestro caso
http://aspspider.net/externo/service.asmx

Luego seleccionamos el web method al que deseamos conectarnos, en este caso Indicadores, el cual como vemos nos indica el formato del parámetro de entrada.

Presionamos Siguiente

Y presionamos el botón "Establecer valor de ejemplo...", en donde agregaremos la fecha en el formato que nos indicaba la descripción del Web Service.
En este caso "20081022"

Presionamos Aceptar...
 Y Siguiente...
Y Siguiente...Luego, Repetimos el paso anterior...

Ingresamos nuevamente el parámetro

Aceptamos...
 Siguiente...
Siguiente...
Siguiente...

Siguiente...
Ahora tendremos nuestra conexión al Web Service de indicadores establecida

...Ahora nos vamos al panel Origen de datos y seleccionamos la conexión Indicadores como se indica en la imagen.
 Luego Agregamos el campo "Fecha" y El grupo "Indicadores" a nuestro formulario
Luego Agregamos el campo "Fecha" y El grupo "Indicadores" a nuestro formulario Nos debería quedar algo así:
Nos debería quedar algo así: Luego agregamos un botón
Luego agregamos un botón Nos vamos a propiedades del botón
Nos vamos a propiedades del botón
 Y modificamos la acción a "Actualizar"
Y modificamos la acción a "Actualizar" Presionamos Aceptar y ya podemos disfrutar de nuestro formulario InfoPath conectado al Web Service de Indicadores de Chile.
Presionamos Aceptar y ya podemos disfrutar de nuestro formulario InfoPath conectado al Web Service de Indicadores de Chile.Para ver lo que hemos creado ponemos vista previa, nos aparecera una alerta de seguridad, que nos indica que nos conectaremos a un origen de datos. Debemos presionar Sí

Resultado:

Podremos cambiar la fecha y presionar actualizar para ver los indicadores de otras fechas
Queda pendiente la publicación en SharePoint con InfoPath Form Service.
Francisco Rojas Castro.-